How to Deploy Caddy with Docker on a SWC Cloud Server
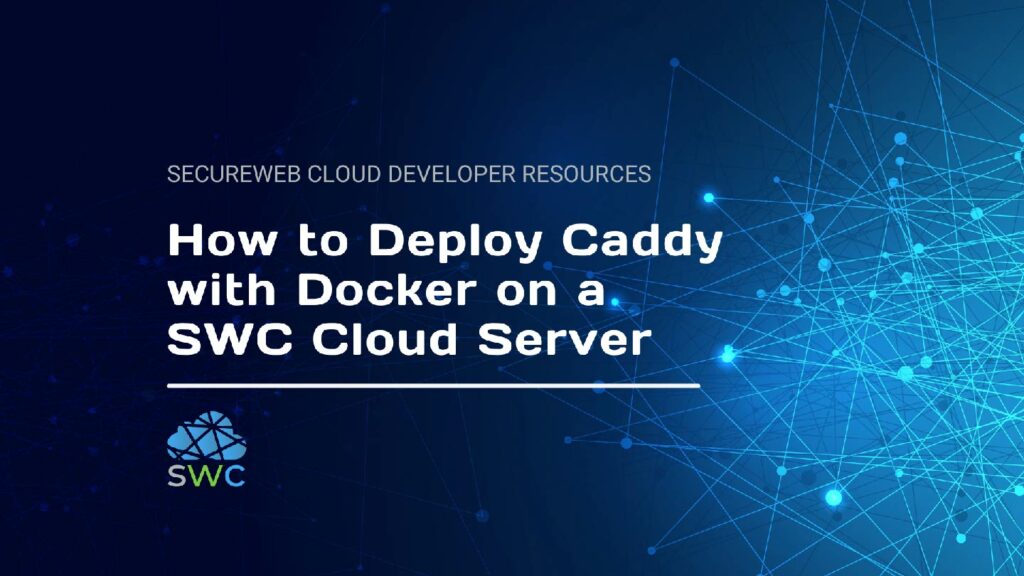
Caddy is a versatile, open-source web server that provides secure access to applications on your server. Docker, a container orchestration platform, allows for efficient application building and deployment. This guide will walk you through the process of installing Caddy using Docker on a SecureWeb Cloud Server, creating a sample Docker application, and configuring Caddy to securely expose your internal application.
Before You Begin
Ensure you have:
- Deployed a SWC Cloud Server
- SSH access to the server
- Created a non-root sudo user
- Added the user to the Docker group:
$ sudo usermod -aG docker myuser- Switched to the non-root sudo user account:
$ su - myuserSetting Up Caddy
Caddy requires two host locations for persistent data storage. Let’s set these up:
- Create a Caddy files directory:
$ sudo mkdir -p /opt/caddy/
$ cd /opt/caddy- Create data and config directories:
$ sudo mkdir data
$ sudo mkdir caddy_config- Create and edit the Caddyfile:
$ sudo touch Caddyfile
$ sudo nano Caddyfile- Add the following to the Caddyfile:
:80 {
respond "Caddy is configured correctly!"
}- Verify your directory structure:
$ ls /opt/caddyInstalling Caddy with Docker
You can install Caddy using either Docker CLI or Docker Compose.
Using Docker CLI
- Pull the Caddy image:
$ docker pull caddy- Run Caddy as a Docker container:
$ docker run -d -p 80:80 -p 443:443 -p 443:443/udp \
-v /opt/caddy/Caddyfile:/etc/caddy/Caddyfile \
-v /opt/caddy/data:/data \
-v /opt/caddy/caddy_config:/config \
--name caddy caddy- Verify the container is running:
$ docker ps- Test access to Caddy:
$ curl 127.0.0.1:80Using Docker Compose
- Create a Docker Compose file:
$ touch caddy-install.yaml
$ nano caddy-install.yaml- Add the following configuration:
version: "3.9"
services:
caddy:
image: caddy:latest
container_name: caddy
restart: unless-stopped
ports:
- "80:80"
- "443:443"
- "443:443/udp"
networks:
- caddy-net
volumes:
- /opt/caddy/Caddyfile:/etc/caddy/Caddyfile
- /opt/caddy/caddy_data:/data
- /opt/caddy/caddy_config:/config
volumes:
caddy_data:
external: true
caddy_config:
networks:
caddy-net:
driver: bridge- Run Docker Compose:
$ docker compose -f caddy-install.yaml up -d- Verify Caddy is running:
$ docker ps
$ curl 127.0.0.1:80Configuring Docker Networking
To enable inter-container communication:
- Create a Docker network:
$ docker network create caddy-net- Connect Caddy to the network:
$ docker network connect caddy-net caddy- Verify the connection:
$ docker network inspect caddy-netExposing Docker Applications with Caddy
Let’s set up a sample application and configure Caddy as a reverse proxy:
- Deploy a sample Nginx application:
$ docker run -d -p 80 --name nginx --network caddy-net nginx- Update the Caddyfile:
$ sudo nano /opt/caddy/Caddyfile- Modify the configuration:
:80 {
reverse_proxy nginx:80
}- Reload Caddy:
$ docker exec -w /etc/caddy caddy caddy reload- Test the configuration:
$ curl 127.0.0.1:80Enhancing Security
Configure your firewall to allow traffic to Caddy:
- Allow HTTP and HTTPS ports:
$ sudo ufw allow 80
$ sudo ufw allow 443- Reload the firewall:
$ sudo ufw reloadSetting Up Automatic SSL Certificates
Caddy can automatically handle SSL certificates for your domains:
- Add a domain record pointing to your server’s IP.
- Update the Caddyfile:
app.example.com {
tls your_email@example.com
reverse_proxy nginx:80
}- Reload Caddy:
$ docker exec -w /etc/caddy caddy caddy reload- Access your domain via HTTPS after a short wait.
Troubleshooting
If you encounter issues:
- View Caddy logs:
$ docker logs caddy- For format errors, use:
$ docker exec -w /etc/caddy caddy caddy fmt --overwrite- Always reload Caddy after changes:
$ docker exec -w /etc/caddy caddy caddy reloadBy following this guide, you’ve successfully set up Caddy with Docker, configured it as a reverse proxy, and enabled automatic HTTPS. Caddy’s flexibility allows for further customization to meet your specific needs. For more advanced configurations, refer to the official Caddy documentation.
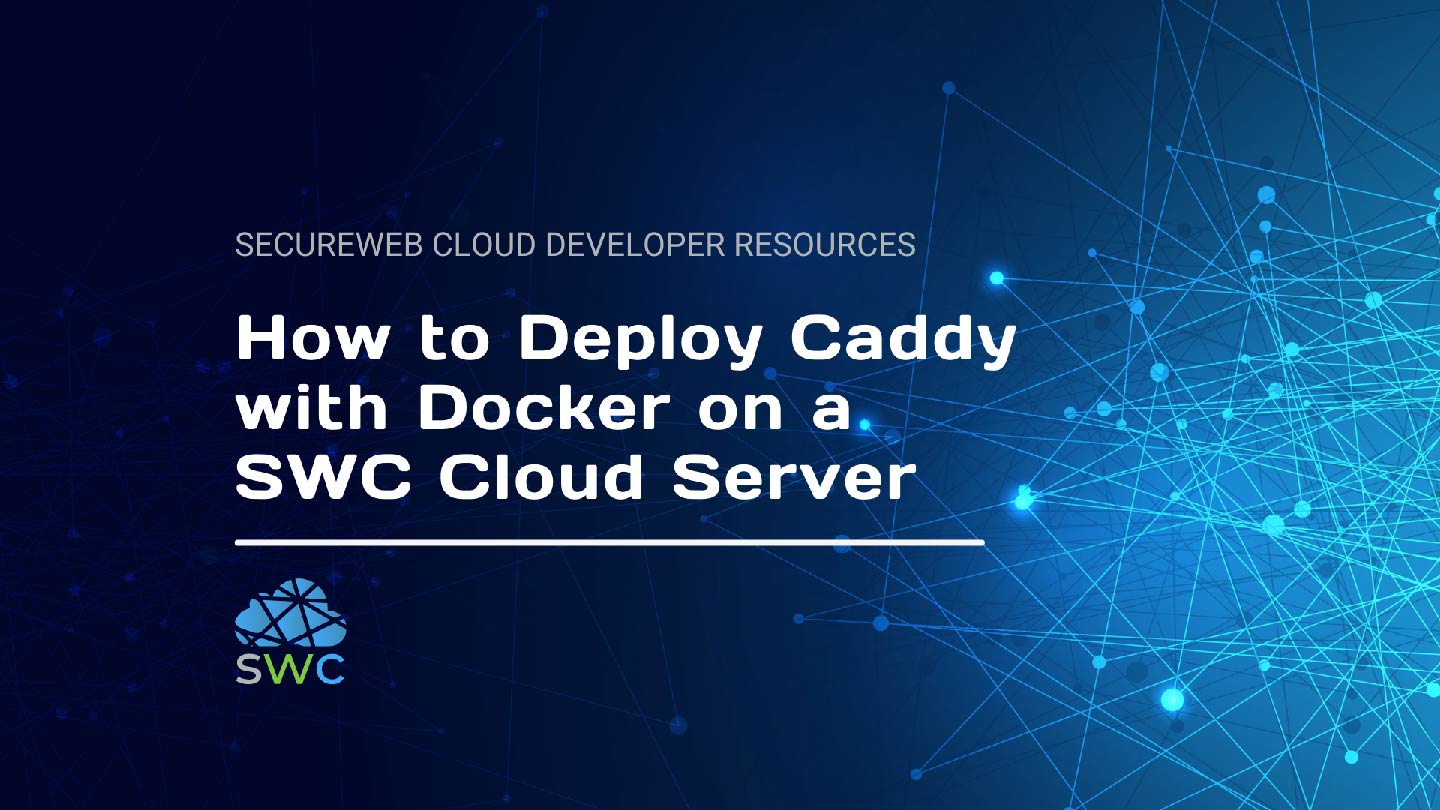
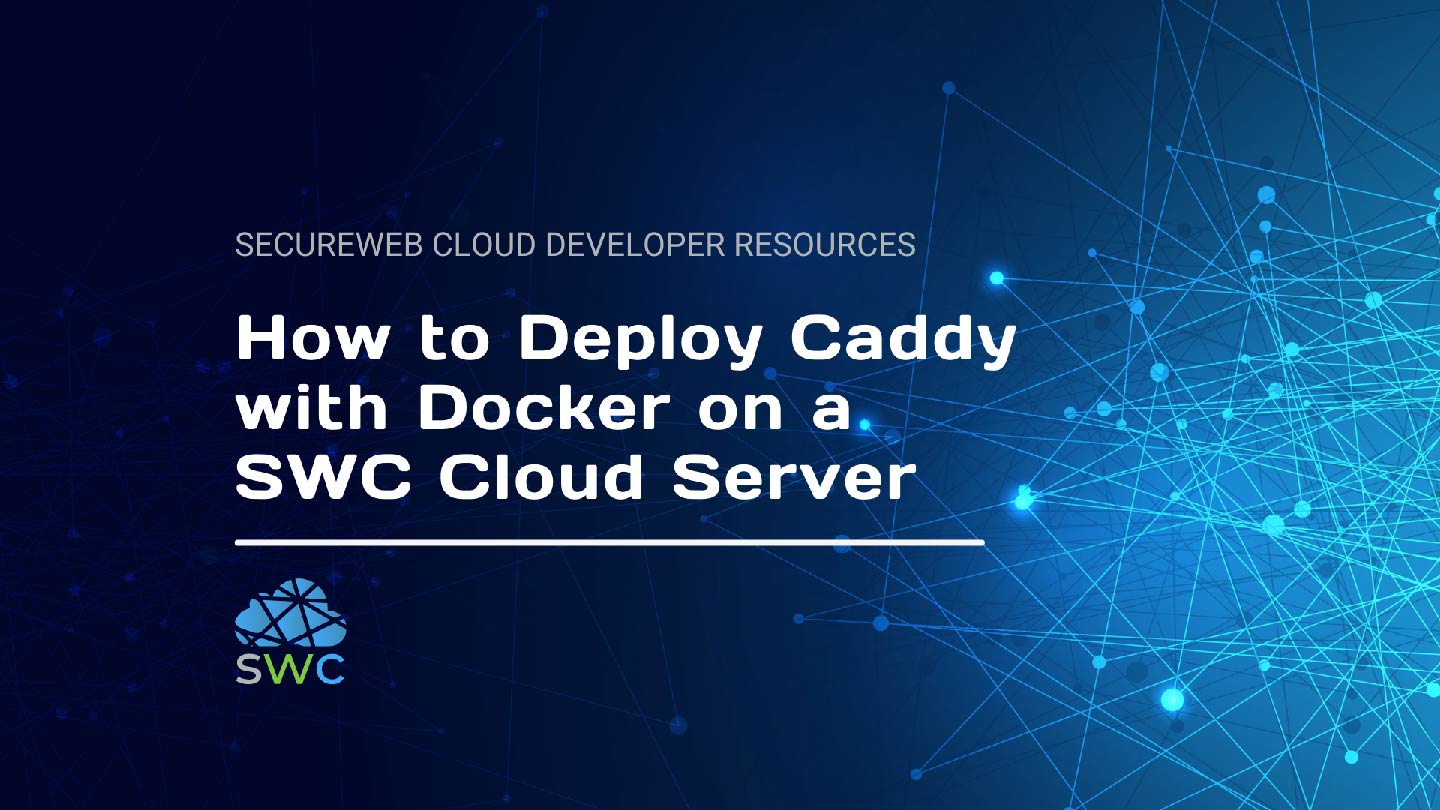

![Install Docker on Centos 6.5 - 7 [64bit] maxresdefault](https://www.securewebcloud.com/wp-content/uploads/2015/06/maxresdefault.jpg)
